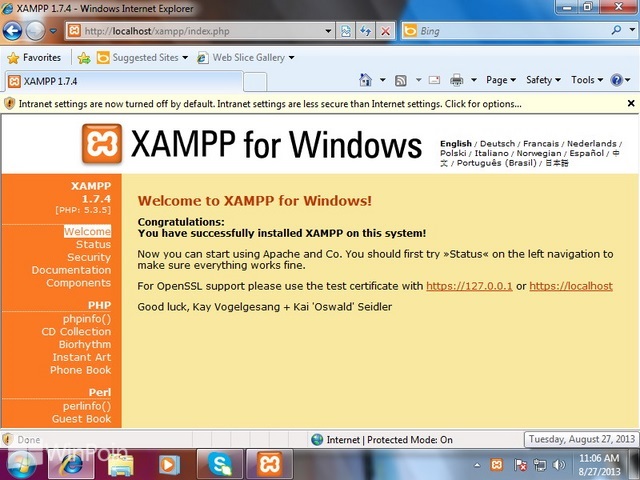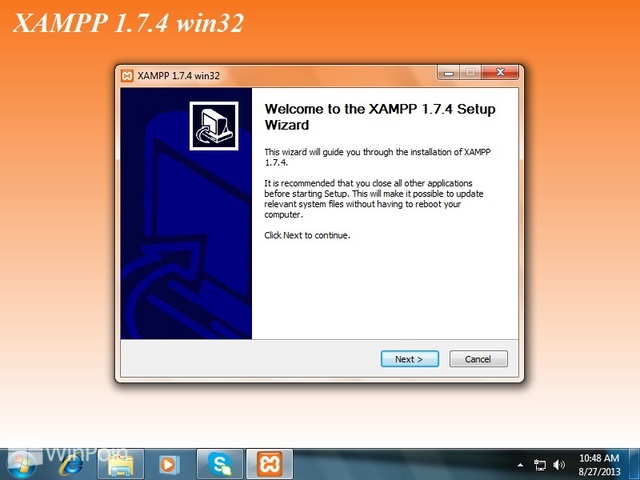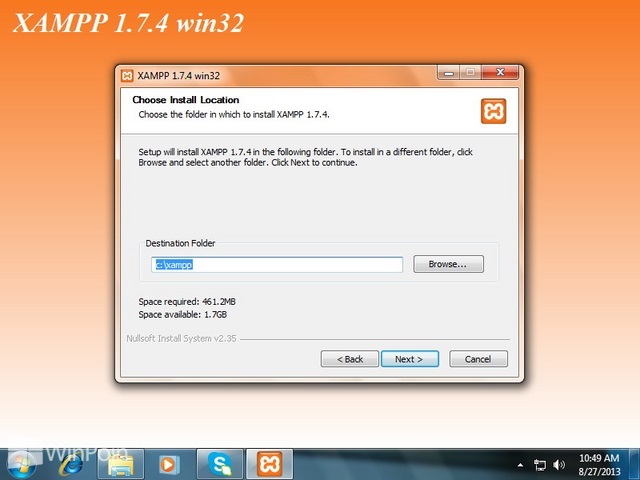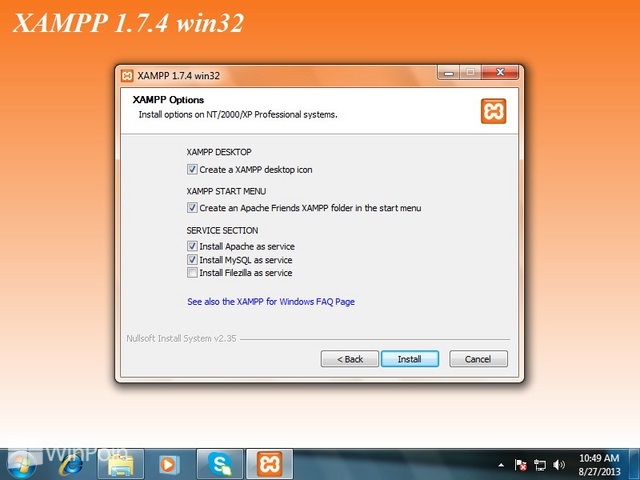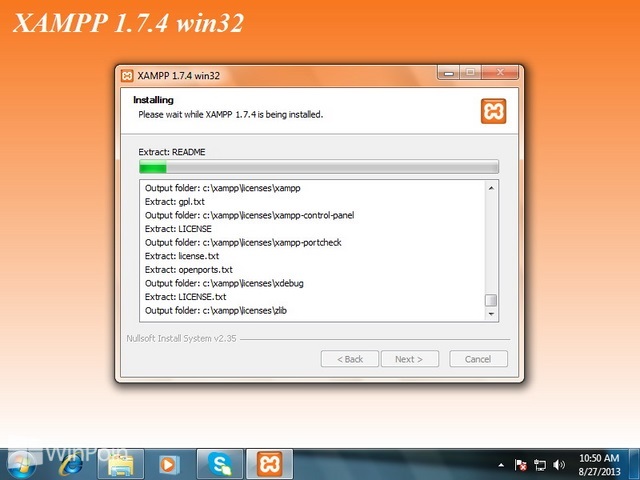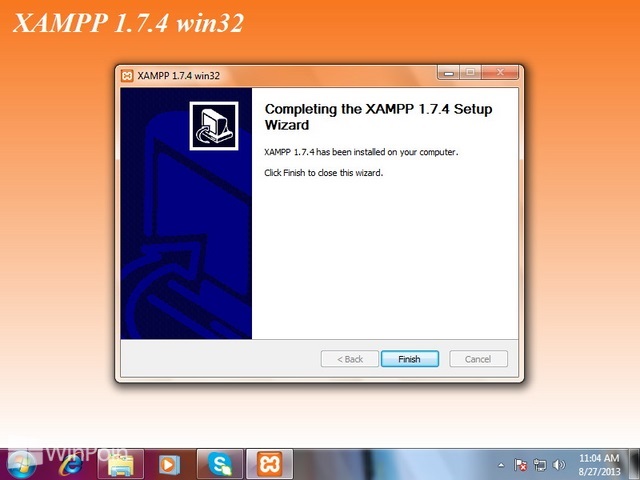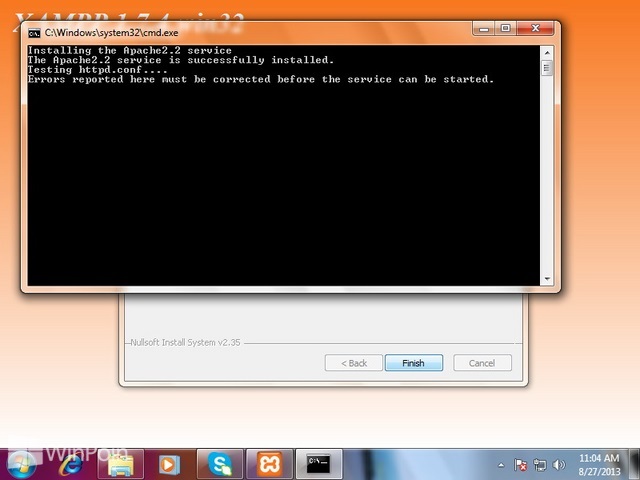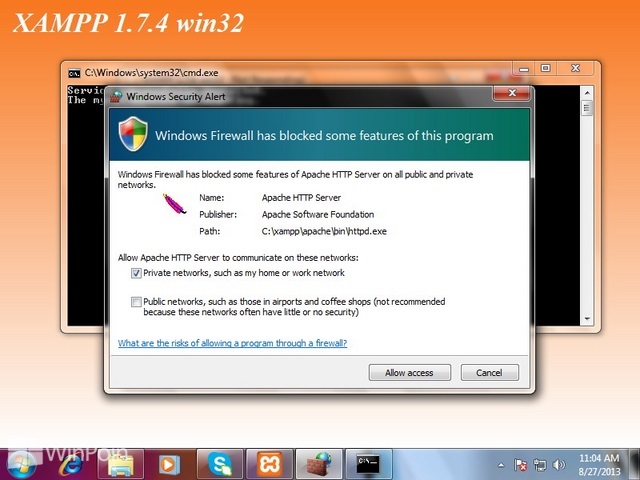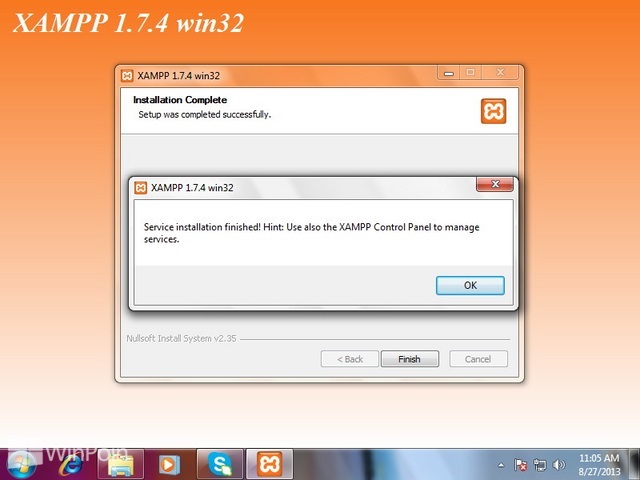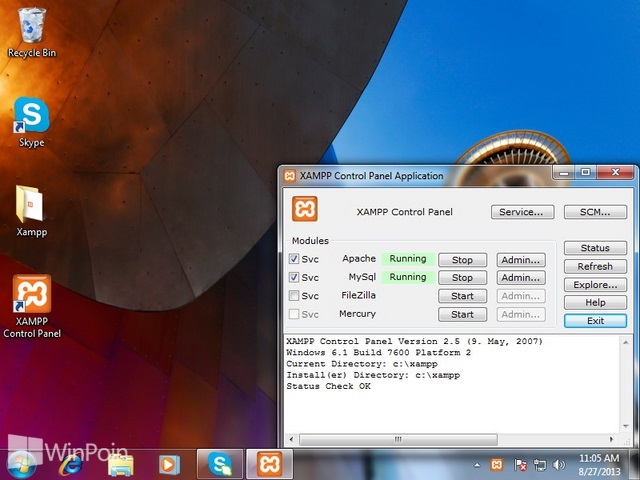Sore sobat jumpa lagi dengan saya cwogat,kali ini saya mau berbagi pengetahuan saya tentang hosting,
kenapa sekarang saya posting tentang hosting karna di kampus dosen saya
menyuruh untuk hosting web kita ke internet nah makannya saya memilih memposting ini,
selain untuk berbagi kepada teman teman saya, saya juga ingin berbagi kepada sobat sobat semua :). nah sekarang ada yang tau ga apa itu hosting ?
sebelum kita ke intinya sebaik nya kita harus tau sedikit nih tentang hosting nah
Hosting adalah Secara bahasa mudahnya hosting ini boleh diibaratkan sebagai sebuah "Rumah" yang digunakan untuk menyimpan barang. Semakin besar "Rumah", semakin banyaklah barang yang boleh dimuatkan kedalamnya. Fungsi hosting adalah untuk menyimpan file-file halaman web kita, contohnya gambar, video, zip file kandungan dan sebagainya. Semakin besar website anda, maka anda memerlukan hosting yang lebih besar.
nah karna kita udah tau sedikit tentang hosting sekarang saya bakal kasih tau lagi gimana cara ngehosting :) , disini saya menggunakan idhostinger.com sebagai Rumah saya :D cara upload file website kita ke idhostinger.com itu gak susah ko asal kita mau berusaha dan bersungguh sungguh hehehehehe!!!!!!!!!!!!
kenapa sekarang saya posting tentang hosting karna di kampus dosen saya
menyuruh untuk hosting web kita ke internet nah makannya saya memilih memposting ini,
selain untuk berbagi kepada teman teman saya, saya juga ingin berbagi kepada sobat sobat semua :). nah sekarang ada yang tau ga apa itu hosting ?
sebelum kita ke intinya sebaik nya kita harus tau sedikit nih tentang hosting nah
Hosting adalah Secara bahasa mudahnya hosting ini boleh diibaratkan sebagai sebuah "Rumah" yang digunakan untuk menyimpan barang. Semakin besar "Rumah", semakin banyaklah barang yang boleh dimuatkan kedalamnya. Fungsi hosting adalah untuk menyimpan file-file halaman web kita, contohnya gambar, video, zip file kandungan dan sebagainya. Semakin besar website anda, maka anda memerlukan hosting yang lebih besar.
nah karna kita udah tau sedikit tentang hosting sekarang saya bakal kasih tau lagi gimana cara ngehosting :) , disini saya menggunakan idhostinger.com sebagai Rumah saya :D cara upload file website kita ke idhostinger.com itu gak susah ko asal kita mau berusaha dan bersungguh sungguh hehehehehe!!!!!!!!!!!!
langsung aja yah caranya gak usah panjang lebar lagi :)
1. Sobat harus masuk dulu tentunya ke idhostinger.com atau disini kalo ga ke situ kita mau nge upload apa, makan nya harus ke situ :D kalo udah ke web nya sekarang kita login .
1. Sobat harus masuk dulu tentunya ke idhostinger.com atau disini kalo ga ke situ kita mau nge upload apa, makan nya harus ke situ :D kalo udah ke web nya sekarang kita login .
2. Kalo udah masuk mau tampilan nya beda kita harus masuk ke kontrol panel aja karna di kontrol panel tempat mengatur segalanya :) gambar seperti di bawah
3. Kalo udah masuk ke kontrol panel maka tampilan akan seperti di bawah, udah gitu kita pilih kelola yang udah saya kasih panah.
4. Nah kalo udah pilih kelola kita cari yang bacaan nya file manager3 lalu kita pilih/klik sama aja :D
5. Nah kalo udah di klik yang file manager 3 maka kita akan pindah ke halaman seperti di bawah, sebener nya kita itu harus instal dulu, kalo misalkan ada bacaan instal sobat instal aja jangan takut rusak :D. Tampilan nya kurang lebih seperti ini kalo screen shoot punya saya itu yang udah dapet instal makan nya engga ada bacaan instal nya. gambar seperti di bawah
6. Kalo udah di instal nanti sobat disuruh masukin katasandi akun idhostinger sobat kalo akun idhostinger engga bisa coba akun email nya, lalu sobat isi deh. gambar nya seperti di bawah juga :D haha
7. Kalo katasandi udah bener sobat pindah lagi kehalaman seperti gambar di bawah halaman ini yaitu untuk upload, edit, delet dll, cara upload file nya yaitu sobat harus pilih yang saya beri tanda panah NO 1 atau bacaan nya "Public html" tunggu beberapa saat jika sudah tidak loading lalu sobat pilih yang tanda panah yang ada NO 2 nya atau bacaan nya "Upload".
8. Jika sobat sudah pilih yang "Upload" maka akan muncul tampilan seperti dibawah bisa di liat :)
nah disini adalah menit menit terahir untuk kebahagiaan sobat karna web sobat akan ada di internet :D wkwk
oke caranya yaitu sobat pilih "Telusuri" kalo ga tau dimana saya sudah kasih tau tempat nya yang saya beri lingkaran dan NO 1, di situ sobat bisa pilih deh lokasi web sobat yang mau di upload, nah jika file sobat lebih dari satu sobat tinggal pilih yang NO 2 atau "add another" jika sudah dipilih sobat tinggal klik yang tanda centang di atas yang berwarna hijau lalu "taraaaaaa...... web sobat berhasil terupload :).
"SELAMAT MENCOBA SEMOGA BERMANFAAT"